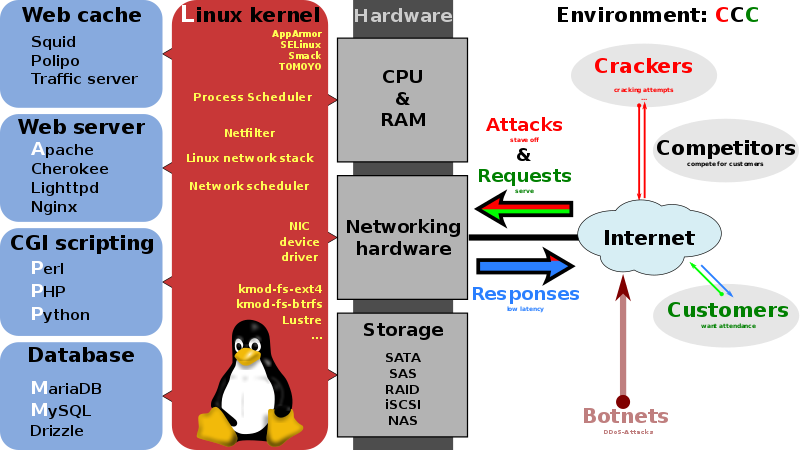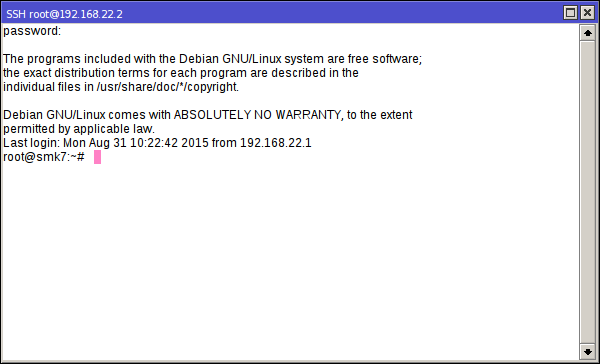LAMP adalah istilah yang merupakan singkatan dari Linux, Apache, MySQL dan Perl/PHP/Phyton. Merupakan sebuah paket perangkat lunak bebas yang digunakan untuk menjalankan sebuah aplikasi secara lengkap.
Komponen-komponen dari LAMP:
- Linux – sistem operasi
- Apache HTTP Server – web server
- MariaDB atau MySQL – sistem basis data
- PHP atau Perl atau Python – bahasa pemrograman yang dipakai
Beberapa perangkat lunak yang menggunakan konfigurasi LAMP antara lain MediaWiki dan Bugzilla.
Untuk persiapan proses instalasi ini dibutuhkan koneksi internet.
Setelah Komputer anda dengan distro kesayangan anda sudah terkoneksi
dan buka terminal linux anda dengan Ctr+Alt+t atau melalui "
Applications > Accessories > Terminal lalu kita mulai dengan
menjalankan perintah-perintah dibawah ini :
1. Instal Apache2
$ sudo apt-get install apache2
Jika
proses instalasi selesai, silahkan test hasilnya dengan cara membuka
browser firefox atau browser lainnya, dan tuliskan alamat localhost.
Jika berhasil memasang apache di linux mint, - See more at:
http://tuxplus.blogspot.co.id/2012/10/cara-install-lamp-linux-apache-mysql-php-di-linux-mint.html#sthash.S44dduwB.dpuf
Jika
proses instalasi selesai, silahkan test hasilnya dengan cara membuka
browser firefox atau browser lainnya, dan tuliskan alamat localhost.
Jika berhasil memasang apache di linux mint, - See more at:
http://tuxplus.blogspot.co.id/2012/10/cara-install-lamp-linux-apache-mysql-php-di-linux-mint.html#sthash.S44dduwB.dpuf
Jika proses instalasi selesai, silahkan test hasilnya dengan cara membuka browser firefox atau browser lainnya, dan tuliskan alamat localhost. Jika berhasil memasang apache di linux mint, maka akan muncul apache.

2. Instal PHP
Install PHP
$ sudo apt-get install php5 php5-cli php5-curl php5-gd php5-intl php5-json php5-mcrypt php5-mysql php5-xmlrpc
Setelah proses instalasi selesai, agar PHP ini bekerja dan terintegrasi dengan web server apache, kita harus me-restart apache dengan memasukan perintah ini
sudo /etc/init.d/apache2 restart
Untuk melakukan test apakah PHP sudah berjalan, kita coba buat scrip php.
Pada terminal ketik perintah :
sudo gedit /var/www/html/test.php (gedit dapat Anda ganti dengan teks editor yang sudah terinstall di komputer, misalnya nano, pluma dsb).
- Setelah itu masukkan perintah ini pada : <?php phpinfo(); ?>
- Simpan dan keluarkan jendela kate teks editor.
- Lalu kembali Anda dapat mencoba mengetikan alamat http://localhost/test.php. Jika PHP telah terpasang dengan benar, akan muncul tampilan informasi PHP seperti ini :
3. Instal MySQL
$ sudo apt-get install mysql-server
Pada saat proses instalasi, akan muncul notifikasi untuk membuat password MySQL untuk akun pengguna "root", Anda masukan password sesuai keinginan anda, kemudian ulangi kembali mengetikkan password tersebut pada tampilan selanjutnya.
Lalu masukan perintah
mysql_secure_installation
Masukan password.
4. Instal phpmyadmin
Langkah
selanjutnya adalah menginstall program phpMyAdmin yang merupakan tool
yang berguna untuk mengedit database. - See more at:
http://tuxplus.blogspot.co.id/2012/10/cara-install-lamp-linux-apache-mysql-php-di-linux-mint.html#sthash.GcgzU0iH.dpuf
Langkah selanjutnya adalah menginstall program phpMyAdmin yang merupakan tool yang berguna untuk mengedit database.
$ sudo apt-get install phpmyadmin
Pada saat proses instalasi phpMyAdmin akan muncul jendela configurasi server, dikarenakan kita telah memasang apache, maka kita pilih apache sebagai web servernya dengan menekan tombol spasi di keyboard. Lalu tekan tombol tab keyboard dan mengarahkan ke OK, kemudian tekan enter.
Selanjutnya pilih yes untuk konfigurasi database.
Kemudian masukan password untuk phpmyadmin
Setelah selesai proses instalasi, silahkan Anda cek di browser anda ke url : http://localhost/phpmyadmin.
Pada
saat proses instalasi phpMyAdmin akan muncul jendela configurasi
server, dikarenakan kita telah memasang apache, maka kita pilih apache
sebagai web servernya dengan menekan tombol spasi di keyboard. Lalu
tekan tombol tab keyboard dan mengarahkan ke OK, kemudian tekan enter. -
See more at:
http://tuxplus.blogspot.co.id/2012/10/cara-install-lamp-linux-apache-mysql-php-di-linux-mint.html#sthash.GcgzU0iH.dpuf
Jika sudah muncul tampilan ini, berarti phpMyAdmin telah terinstall. Silahkan Anda coba untuk memasukkan user (root) dan kata sandi yang telah anda tentukan pada saat instalasi mySQL.
Referensi
http://tuxplus.blogspot.co.id/2012/10/cara-install-lamp-linux-apache-mysql-php-di-linux-mint.html
Pada
saat proses instalasi, akan muncul notifikasi untuk membuat password
MySQL untuk akun pengguna "root", Anda masukan password sesuai keinginan
anda, kemudian ulangi kembali mengetikkan password tersebut pada
tampilan selanjutnya. - See more at:
http://tuxplus.blogspot.co.id/2012/10/cara-install-lamp-linux-apache-mysql-php-di-linux-mint.html#sthash.GcgzU0iH.dpuf